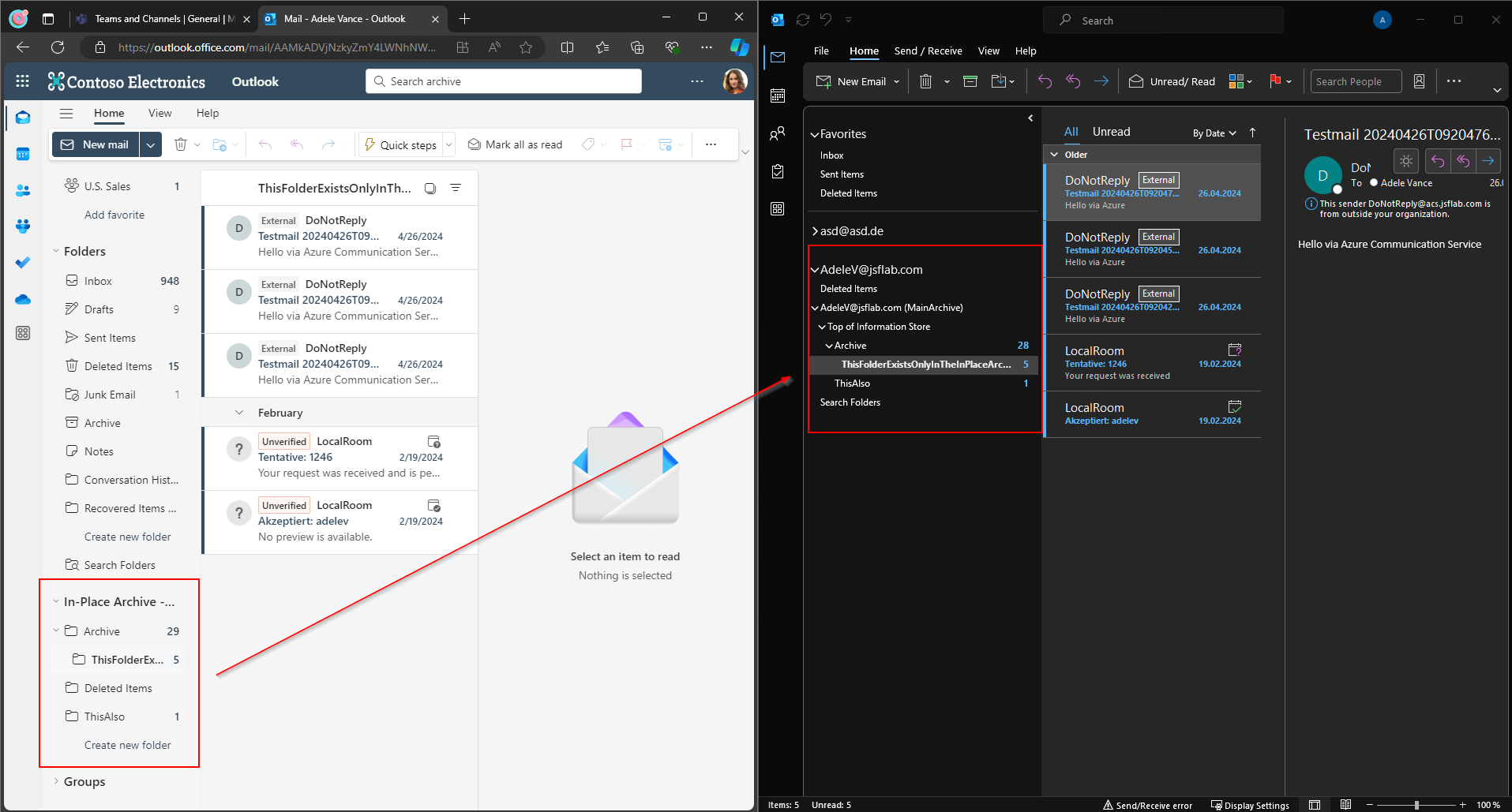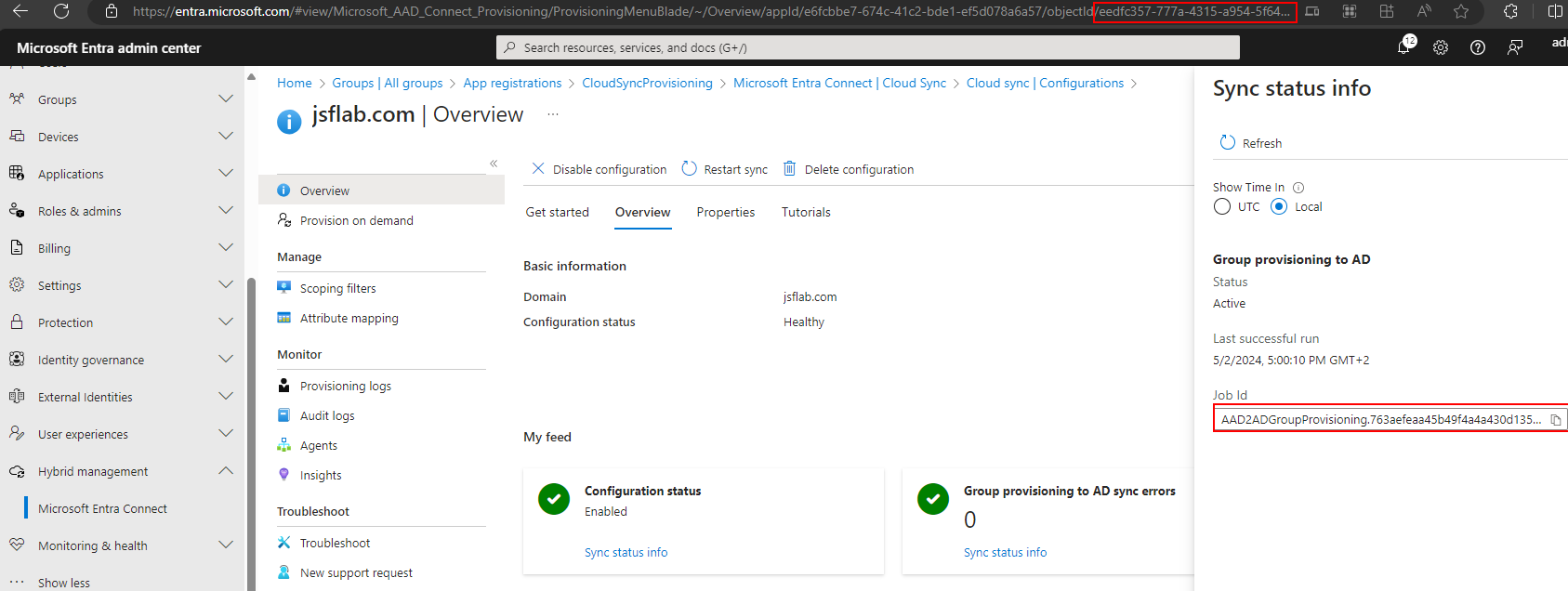Planner E-Mail-Report mit Aufgaben gruppiert nach Bucket
07.11.2022 – Update: Dieser Beitrag ist ein gutes Beispiel für die fortwährenden Weiterentwicklung von Power Platform und Power Automate 🙂
Im März diesen Jahres war es noch nicht möglich per Flow eine BucketID zu ermitteln (über den Namen des Planer Buckets)
Dies ist nun möglich und habe ich im Beitrag entsprechend aktualisiert.
Dieser Beitrag beschäftigt sich ähnlich wie mein Beitrag zur „SharePoint-Listen als E-Mail…“ mit dem Thema E-Mail-Reports.
Hier möchte ich einmal vorstellen wir ihr euch mit einem einfachen und kurzen Flow in Power Automate eine ansprechende E-Mail Übersicht über Aufgaben aus einem eurer Planner erstellen könnt.
Ich starte hier schon einmal direkt mit dem Ergebnis und stelle euch dann den wichtigsten Punkt vor denn ihr zu beachten habt.
Als Grundlage habe ich wieder einen „scheduled cloud flow“ gewählt,
dieser läuft in meinem Fall immer am Montag um 10 Uhr.
Update:
Ich habe mir vier leere Variablen vom Typ String definiert:
– 2 Variablen (Task in Progress und Planned) welche später mit den Planner-Aufgaben je Bucket gefüllt werden
– 2 Variablen in die wir die Bucket Id schreiben, da wir nur mit der ID die Aufgaben in den jeweiligen Buckets filtern können und nicht mit dem Namen des Buckets direkt.
An dieser Stelle verwenden wir „List Buckets“ und verwenden eine Condition um nach unseren zwei Buckets, die wir verwenden wollen zu, filtern:
List Buckets
Nach dem wir unsere Variablen mit der Bucket Id (valueID) gefüllt haben, Laden wir uns die gesamte Liste an Aufgaben aus unserem Planner.
Mit einem Apply to each iterieren wir dann durch die Aufgaben und suchen mit einer Condition nach der passenden value Bucket Id, und Update: verwenden hier unsere beiden Variablen.
Ihr seht daher zuerst starten wir mit „List tasks“ und Füllen dann mit einem „Append to string“ unsere Variable (HTML-Liste, im wahrsten Sinne des Wortes <li>Aufgabentitle</li>) mit den Aufgaben je Bucket.
Wenn meine beiden „HTML-Listen“, bzw. die zu Grunde liegenden Variablen vorbereitet sind können wir unsere E-Mail wie folgt versenden:
Mit Send an email (V2) und einen wie folgt angepassten E-Mail-Body (HTML-editiert, siehe Unten) versenden wir dann unsere E-Mail.
Hier der von mir verwendetet HTML Code für, wie in meinen Fall, zwei Buckets.
Wenn ihr euch mit HTML-Tabellen auskennt, könnt ihr leicht weitere Spalten einbauen…
Update:
Wie immer Viel Spaß mit eurem Flow und beim Layouten eurer E-Mail.
Fazit: Ich freue mich wie sich hier spürbar das Thema Automation weiterentwickelt 🙂